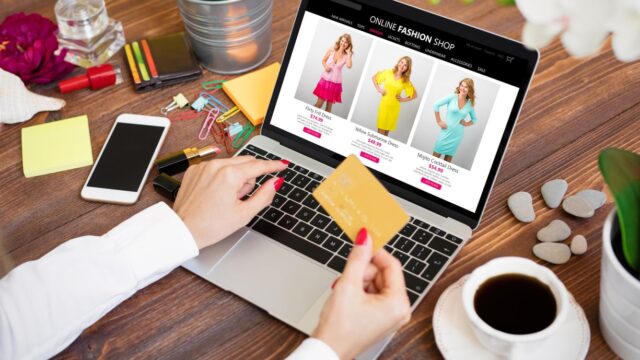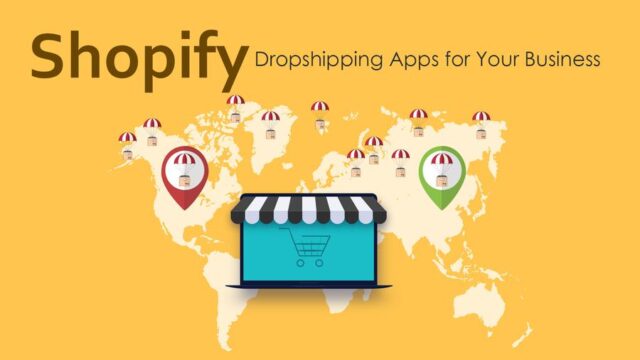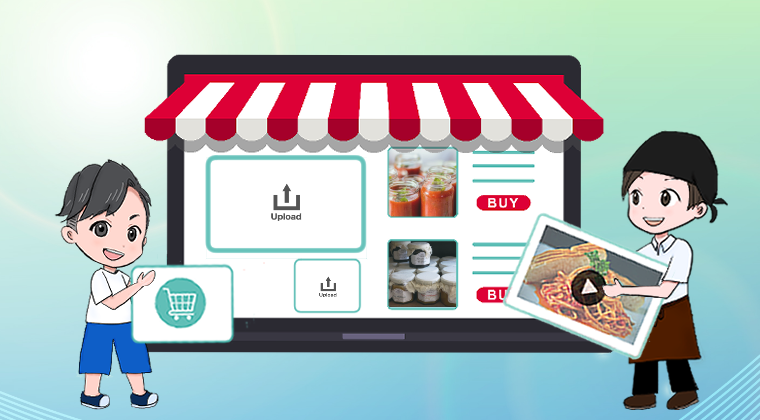こんにちは!
ShopifyなどのECサイト企画制作・集客支援をしてます、スズコー(@vietl)です。
Shopify POSの導入を考えているんだけど、どうやってやればいいんだろう…?
そもそもShopify POSについて詳しく理解してないからその辺含めて知りたい…!
今回は、上記の疑問をお持ちの方向けの記事となっています。
- Shopify POSとは何かが分かる
- Shopify POSのメリット・デメリットが分かる
- Shopify POSの連携方法が分かる
- Shopify POSと連携できるShopifyアプリが分かる
この記事を読むことでこんなメリットがあるので、ぜひ参考にしてみてください!
この記事の目次
Shopify POSとは?
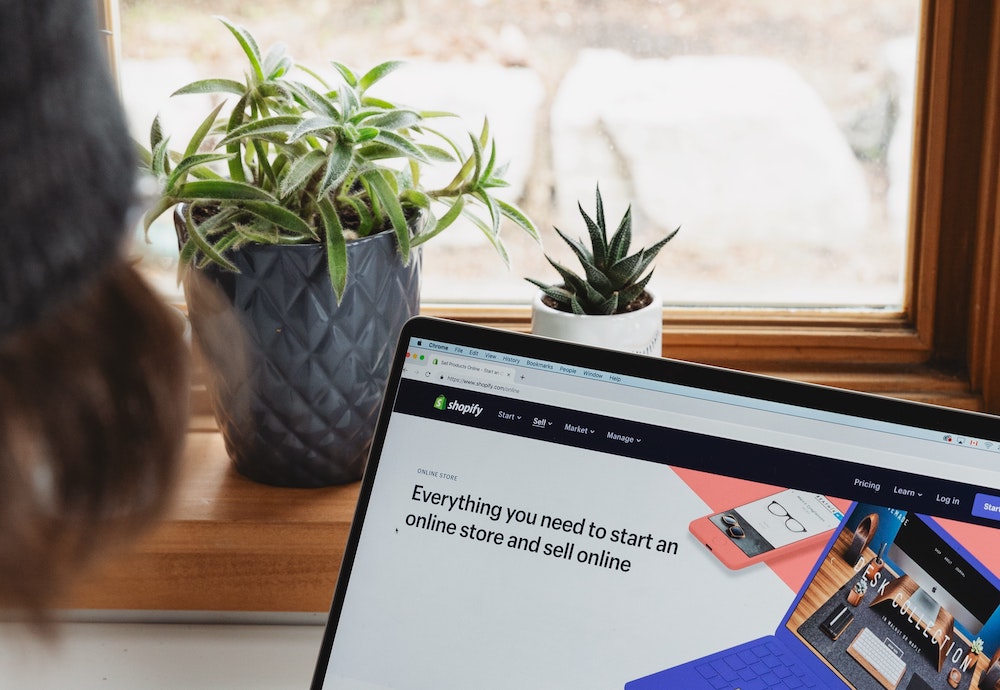
Shopify POSとは、ShopifyのPOSアプリケーションです。
そもそもPOSとはPoint of Sales(販売時点情報管理)の略で、商品がいつ、どこで、どれくらい売れたかを管理するシステムのことを言います。
このPOSを使うことで、商品の販売情報を集計して、在庫管理に反映したりデータ分析に用いたりすることが可能。
ShopifyでもこのPOSシステムが利用でき、iOSとAndroidの両方に対応しているので、手持ちのスマホやタブレットをPOS端末として使用できます。
Shopify POSの特徴
Shopify POSの大きな特徴に、実店舗とネットショップの両方に対応しているところがあります。
具体的には、Shopifyのオンラインストアで販売・在庫管理している商品をそのままオフラインでも販売することができます。
実際に商品が購入されると、Shopify POSアプリにその情報が同期して、Shopifyストアに記録・反映します。
販売された分は在庫から自動的に差し引いてくれるため、オンラインでもオフラインでも1つのPOSシステムでの一元管理が可能になります。
Shopify POSのデメリット

Shopify POSには以下のデメリットがあるため、注意が必要です。
利用にはShopifyの契約が必要
Shopify POSの利用にはShopifyそのものの契約が必要で、こちらはShopify POSがShopify本体と連携し、在庫管理を行っているが故の仕様になります。
そのため、実店舗のみでしか販売をしないとしても、Shopifyストアを保有しなければなりません。
Shopifyストアの保有には、最低でも月額で29米ドルがかかります(初回14日間は無料)。
ただし、Shopify LiteというShopifyの簡易プランであれば、月額9米ドルからShopify POSの導入ができます(詳細は後述)。
直接連携できる外部決済サービスがない
一般的なPOSシステムでは、クレジットカード等のキャッシュレス決済に対応する際に、専用の決済端末(カードリーダー等)を用いて直接連携を行います。
しかし、Shopify POSを日本で使用する場合は直接連携できる外部決済サービスがなく、そのため外部の決済サービスを別途契約し、Shopify POSと連携させる必要があります。
設定が多少面倒ではありますが、直接連携する決済サービスの指定がないぶん、どの決済サービスでも対応可能というメリットもあります。
クレジットカードだけでなく、電子マネーやQRコード決済にも対応している
- Square
- Airペイ
- 楽天ペイ
等を契約し、Shopify POSと併用されると良いでしょう。
Shopify POSのメリット

一方で、Shopify POSのメリットは以下の通り。
実店舗とネットショップの売上や在庫の一括管理と自動化ができる
Shopify POSを利用することで、実店舗とネットショップの売上や在庫のデータ管理を一元化・自動化できます。
それぞれを個別に確認して手動で計算を行ったりする必要がなくなるので、大きな業務を効率化する事が可能。
また、データ収集後の分析もできるので、戦略や施策の考案もより行いやすくなります。
アプリをインストールして設定するだけで簡単に導入可能
Shopify POSの導入は、アプリをインストールして登録や設定を行うだけで使う事ができます。
すぐに利用できる手軽さもメリットと言えるでしょう。
Shopifyの各種プランでPOSアプリを利用できるので、新しく契約を行う必要もありません。
ベーシックプラン以上のShopifyと契約をしておくだけで、追加費用をかけずにPOSを利用できます。
顧客のショッピングが便利になる
Shopify POSはオーナーだけでなく、実店舗やネットショップを訪れるユーザー(顧客)にもメリットがあります。
具体的には、
- メールカート:実店舗に来店した顧客にメールを送信し、オンラインでの商品購入を促せる
- 商品QR:実店舗で商品のQRコードを読み込み、詳細情報やオンラインでの商品購入を促せる
といった機能の利用ができ、顧客にとって好きな場所やタイミングでの購入ができるようになります。
決済に関しても、現金とクレジットカードなど複数の決済方法を組み合わせられるようになるほか、予約販売や取り置き注文にも対応が可能です。
また、Shopify POSの上位プランでは、オンラインで購入した商品を実店舗で受け取れる機能も利用できます。
顧客のショッピング体験が向上することは、顧客に選ばれるストアになるために重要となる項目の1つになるので、この点に関してもShopify POSの大きなメリットと言えるでしょう。
Shopify POSの料金
Shopify POSは、Shopifyのいずれのプランでも追加料金不要で利用ができます。
つまり、既にShopifyストアを導入している場合は、そのままの利用料でShopify POSの導入が可能です。
ただし、Shopifyのプランによっては利用できないShopify POSの機能もあるので、ご注意ください。
例えば、ギフトカードの機能は、Shopifyのスタンダードプラン以上でないと利用できません。
- ベーシック:月額29米ドル
- スタンダード:月額79米ドル
- プレミアム:月額229米ドル
ちなみに、Shopifyには月額9米ドルで利用可能なShopify Liteという簡易プランもあり、こちらでもShopify POSの導入が無料で行えます。
Shopify LiteではShopifyのネットショップ構築ができませんが、既存のWebサイトに購入ボタンを埋め込むことで、商品のオンライン販売が行えます。
そのため、ネットショップは不要だけどShopify POSを利用したいという方でも、月額9米ドルという低価格で導入が可能です。
Shopify POSの連携方法
ここからは、Shopify POSの連携方法について、その手順を解説していきます。
手順①:Shopifyの販売チャネルにPOSを追加
まずは、お使いのShopifyストアにPOSの販売チャネルを追加します。
ダッシュボードの「販売チャネル」の右にある「+」をクリックし、「Point of Sale」を選択することで、追加が可能です。
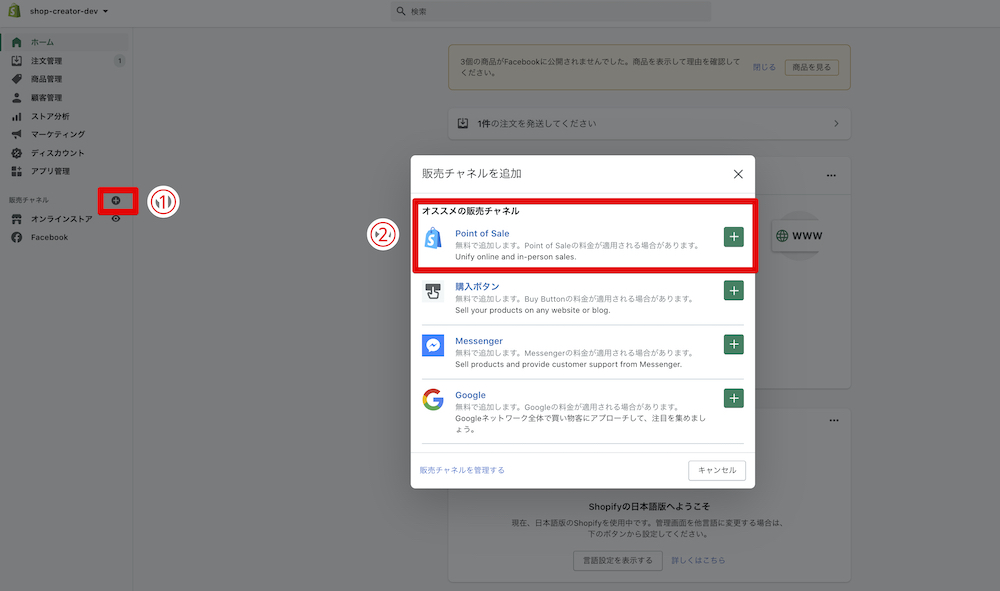
手順②:商品ごとに販売チェネルの設定を行う
販売チャネルにPOSを追加できたら、次は商品ごとにも同様の設定を行います。
ダッシュボードの「商品管理」から商品ページに移り、右上の「管理」から「Point of Sale」を選び、「完了」をクリックすればOKです。
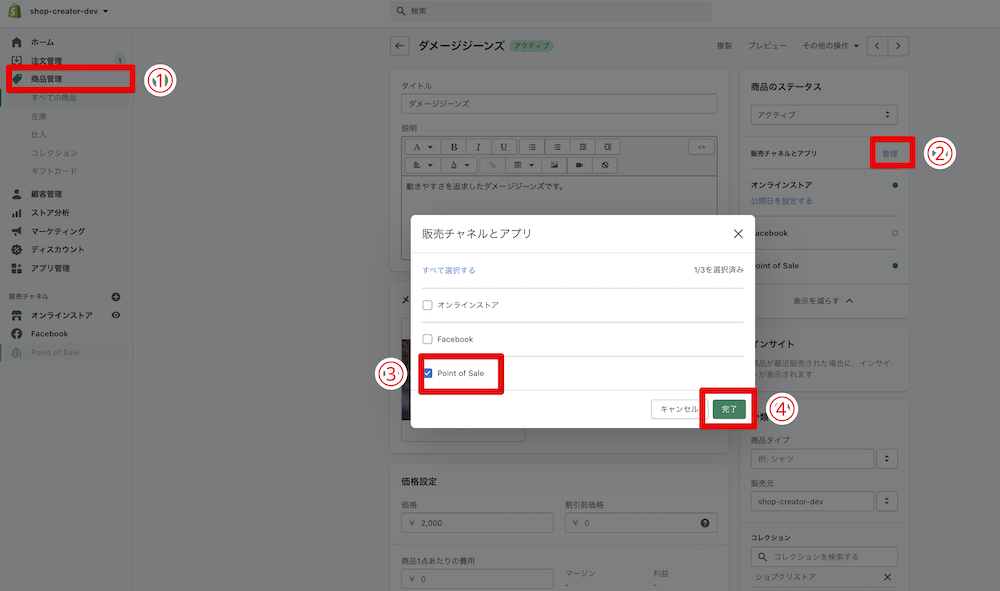
手順③:税金の設定を行う
POSを販売チャネルに追加したあとは、税金の設定を行っていきましょう。
- ロケーションでストアの所在地を設定する
- 税金を設定する
の流れとなります。
ロケーションでストアの所在地を設定する
まずは、ダッシュボードの「設定」から「ロケーション」をクリック。
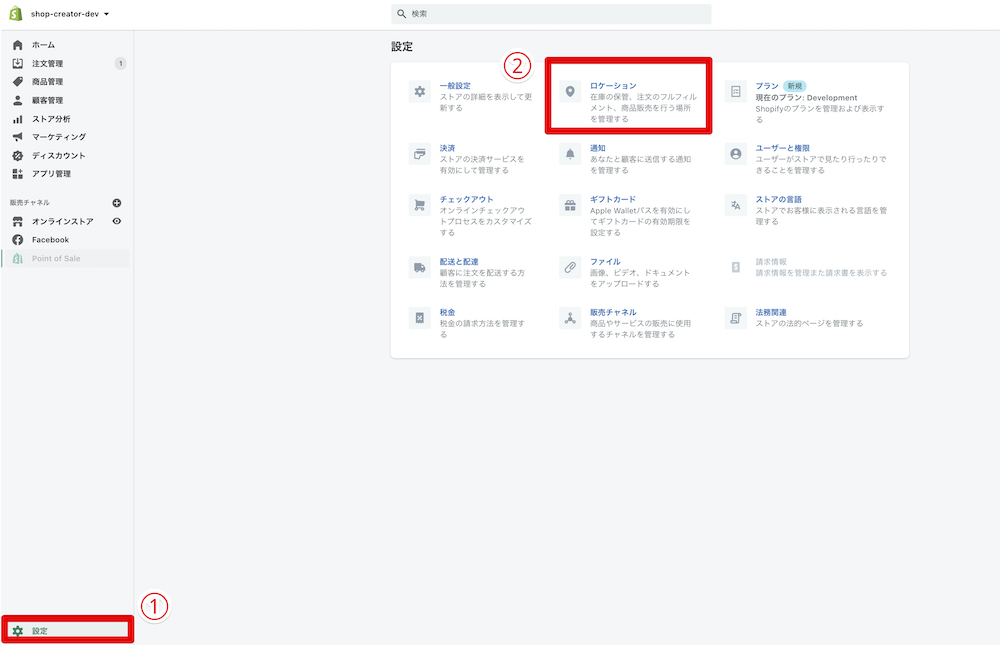
遷移先で、ストアの所在地を確認できます。
新しく所在地を設定する or 変更をする際は、「ロケーションを追加する」で行えます。
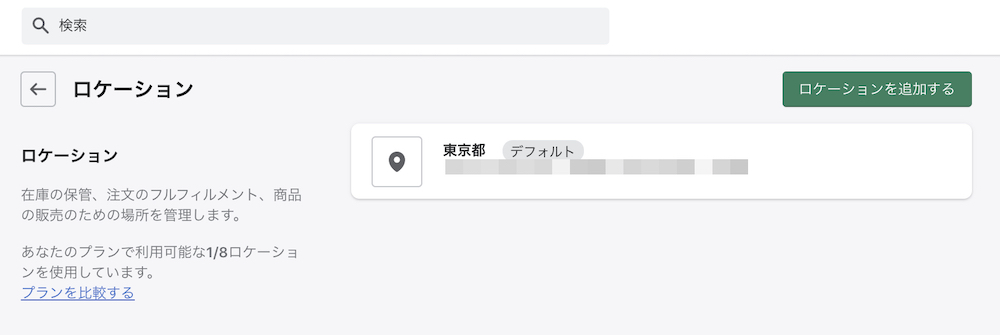
税金を設定する
続いて、ダッシュボードの「設定」から「税金」をクリック。
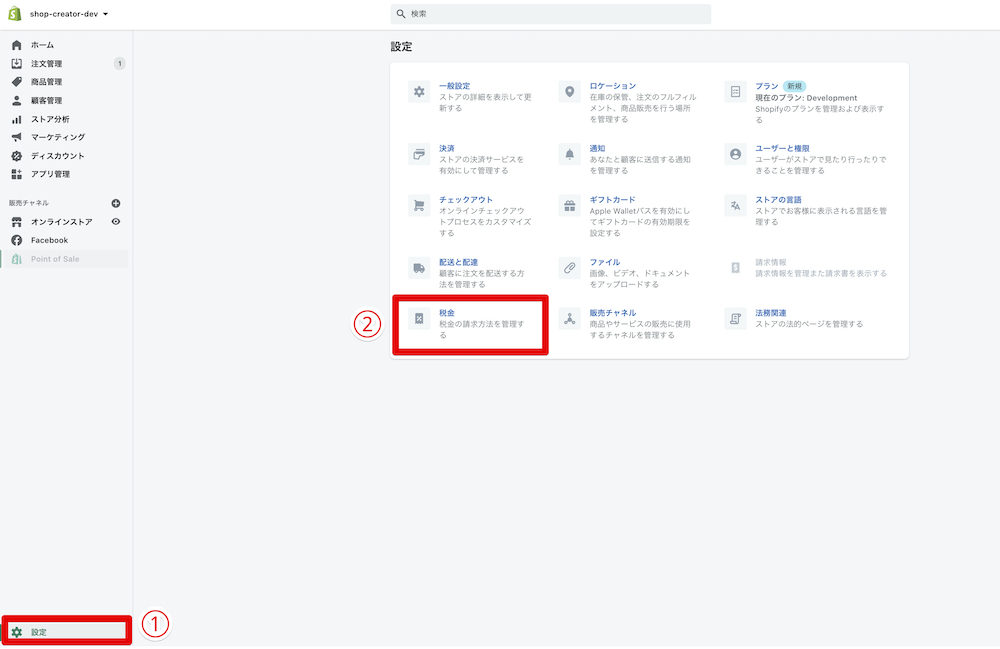
「税の地域」の日本の箇所が「請求中」になっていれば、税率10%が自動で適用される仕組みです。
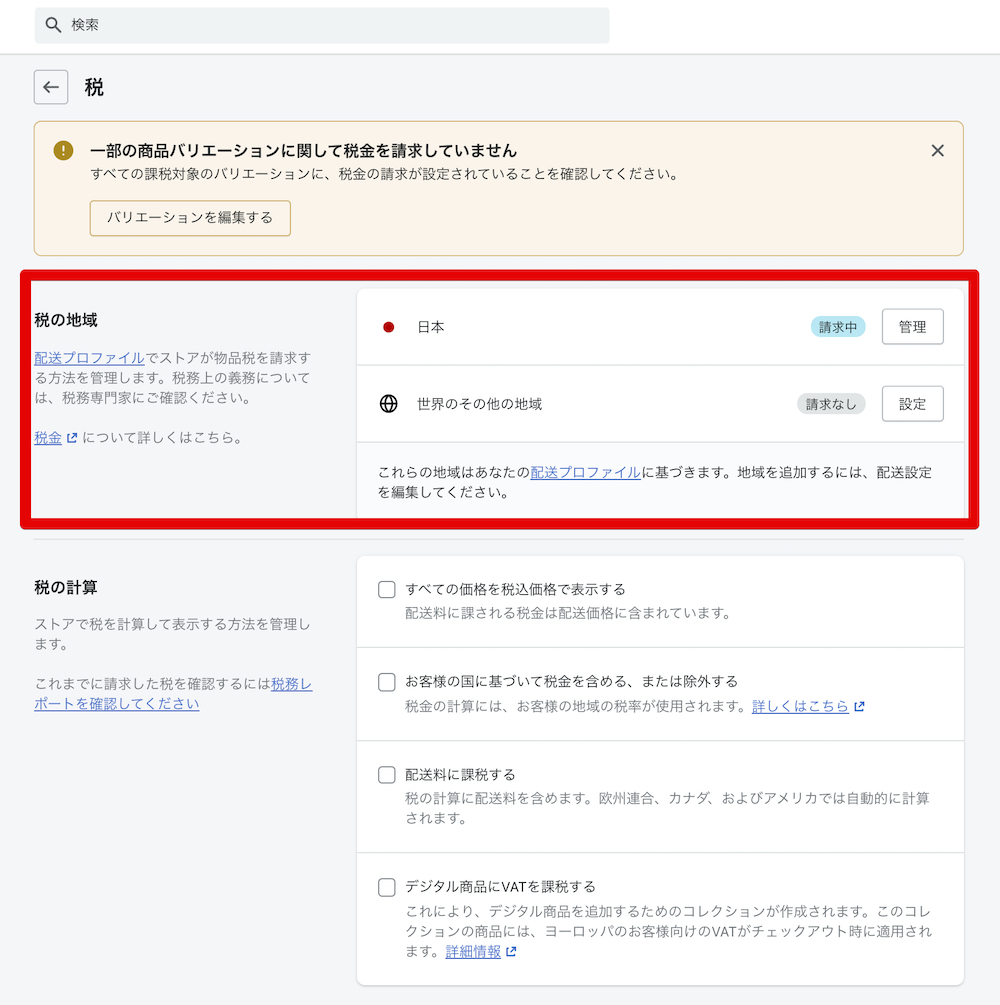
「管理」から、詳細の確認や設定も可能。
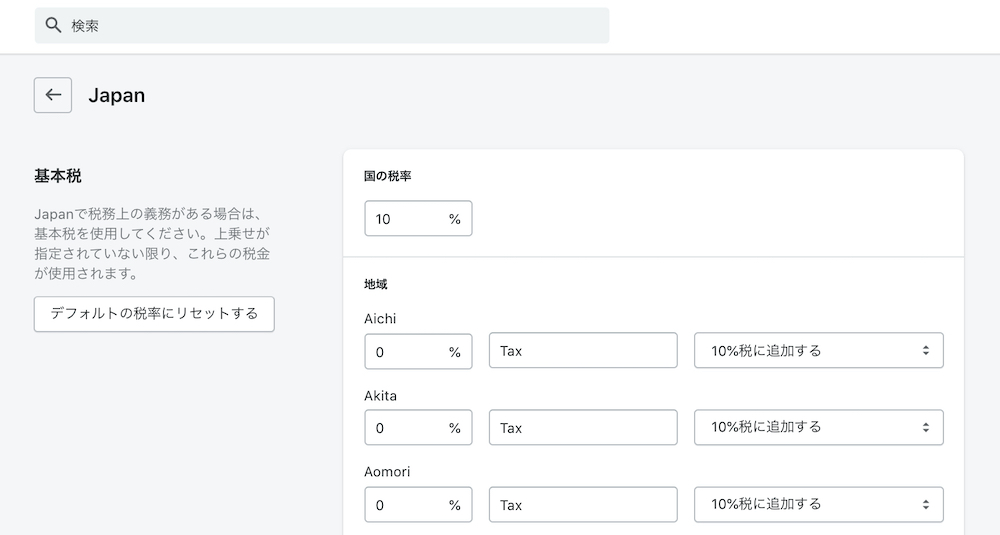
8%の軽減税率を適用する際は、「税の優先適用を追加する」から該当するコレクションを選択すればOKです。
事前に軽減税率を適用したいコレクションを作成しておく必要があるので、ご注意ください。
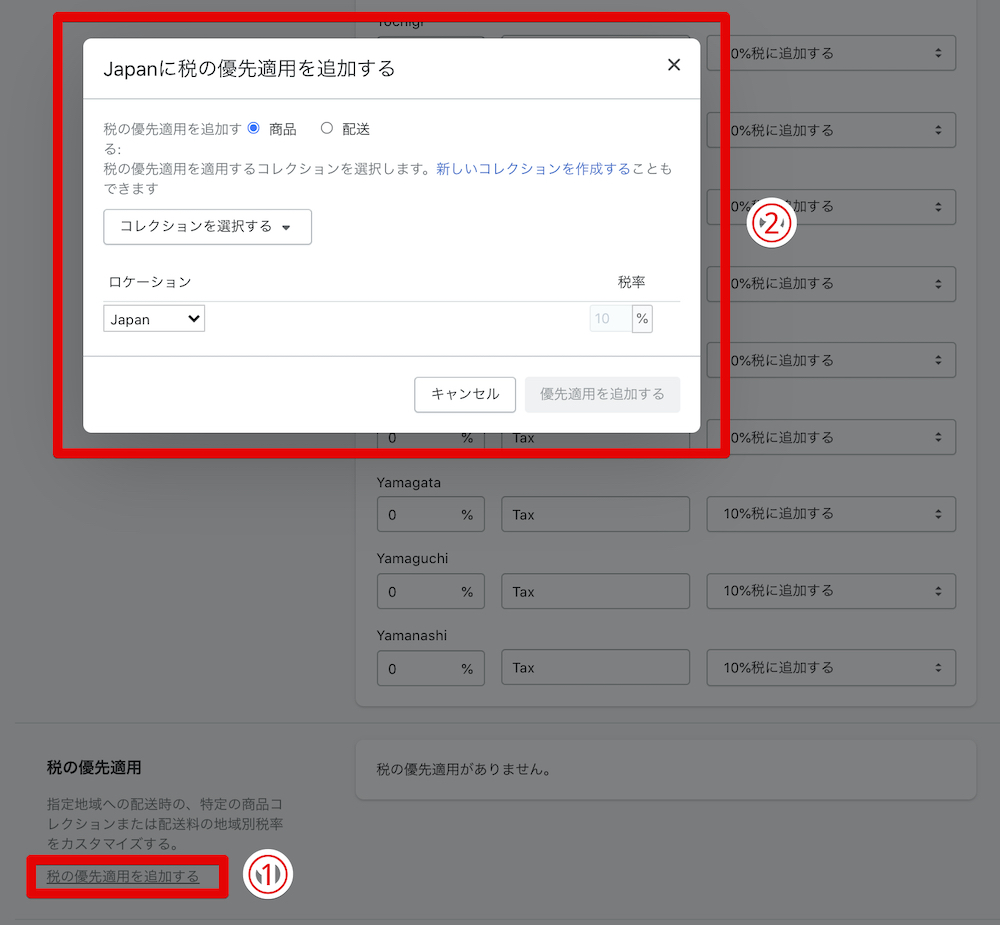
手順④:決済方法の設定を行う
決済方法の設定は「設定」→「決済」から行えます。
Shopify独自の決済サービスであるShopify Paymentsや、その他の外部決済サービスとの連携が可能です。
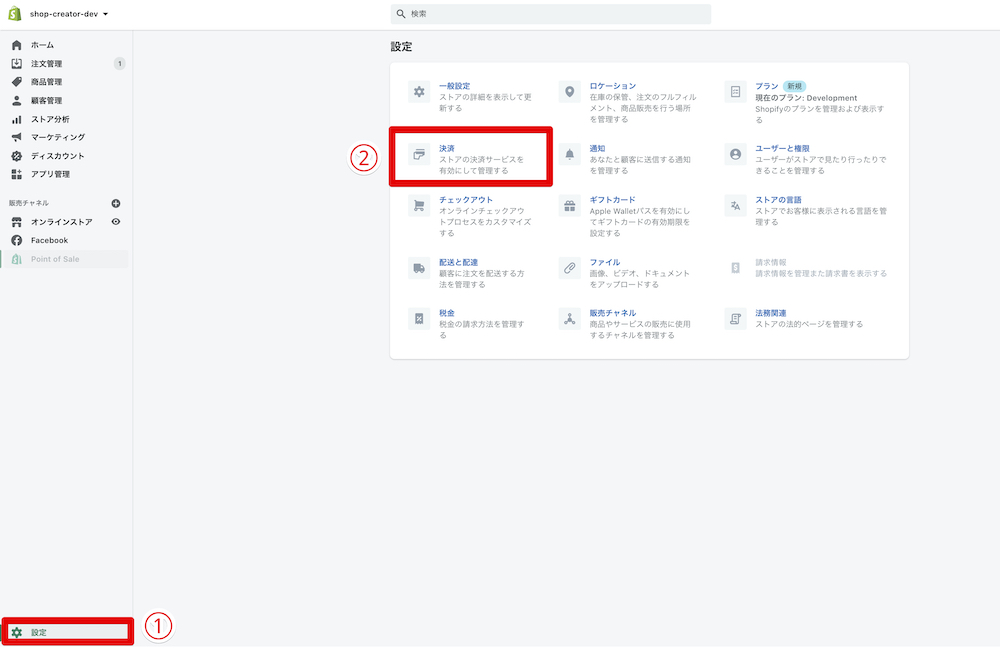
決済方法の登録や設定ができるのは、オーナーアカウントでのみとなります。
手順⑤:ハードウェアの購入と設定を行う
顧客がキャッシュレスで決済できるように、ハードウェアを導入しましょう。
Shopifyがサポートしているハードウェアを選ぶのがポイント。
以下はShopify公式で公開しているハードウェアの概要になります。
| サポートされているクレジットカードリーダー | カナダ、アメリカ大陸、イギリス、またはアイルランドでShopify ペイメントあるいは対応している外部のサービスを使用している場合、対応しているカードリーダーのいずれかをShopify ハードウェアストアから選択できます。 |
| 外部クレジットカード端末 | サポートされているカードリーダーのいずれかを使用して取引を処理できない場合は、決済処理サービスの外付けクレジットカード端末が必要になります。 |
| バーコードスキャナー | ShopifyでサポートされているBluetoothバーコードスキャナーを使用すると、チェックアウト時に商品をすばやくカートに追加できます。 |
| レシートプリンター | お客様用の紙のレシートを印刷します。 |
届いたら、Shopify POSのアプリから設定を行えばOKです。
手順⑥:テスト注文を行う
ハードウェアの導入が完了したら、テスト注文を行っておきましょう。
手順⑦:Shopify POSを実際に使用する
あとは、Shopify POSのアプリをダウンロードし、実際に使していきましょう。

Shopify POSアプリの使い方については、以下の公式動画もご参考ください。
一部のアプリはShopify POSと連携できる
Shopify POSは、一部のShopifyアプリとの連携ができます。
例えば、ポイント機能の導入ができるEasyPointsやLoyalty, Rewards and ReferralsはShopify POSと連携ができる代表的なアプリになるので、ぜひ覚えておくと良いでしょう。
その他のShopify POSと連携が可能なアプリは、以下からチェックできます。
また、Shopifyでおすすめのポイント系アプリに関しては、以下の記事もご参考ください。
まとめ
今回は、Shopify POSの詳細と連携方法を解説しました。
Shopify POSを使うことで、実店舗とネットショップを互いに連携してデータを一元管理ができるので、様々なマーケティングに活かすことができます。
実店舗とネットショップ双方での販売促進を行われる際は、Shopify POSが便利かつ安価に導入できるので、ぜひ1度ご検討を。
記事の内容に関するご質問やご相談などありましたら可能な限り応じますので、気になった方はLINEでお気軽にご連絡ください!